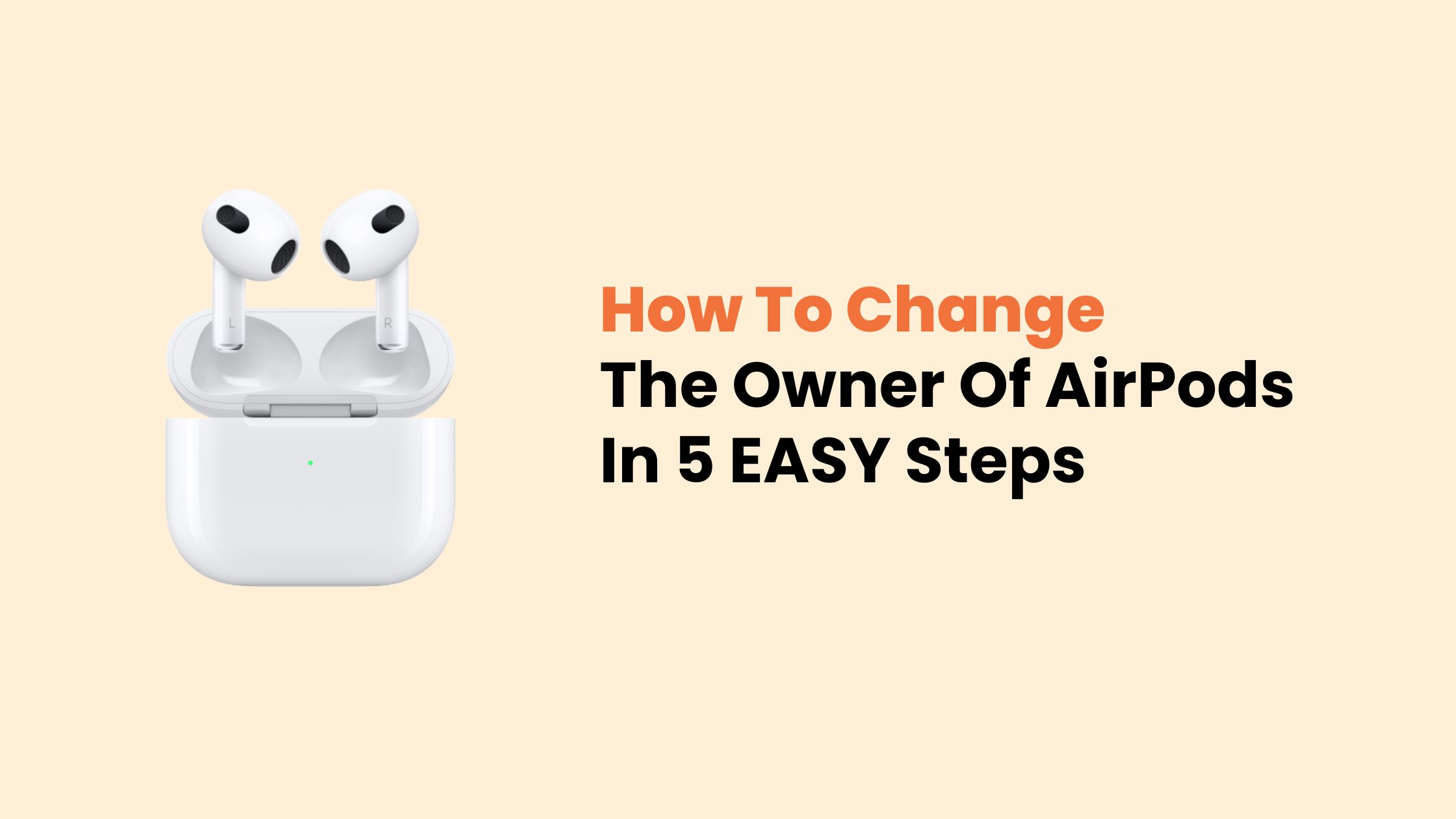How to Change the Owner of AirPods in 5 EASY Steps
This AirPods tutorial is helpful for you if you are planning to sell your AirPods or looking to buy a used Airpods from someone else. After selling or buying a used Airpods, it is important to transfer the ownership of AirPods.
It is important to change the ownership of the Airpods to make sure that the new owner has full control over the Apple AirPods. It is always wise decision to remove the personal information and settings before handing over AirPods to another person.
How To Change The Owner Of AirPods In 5 EASY Steps In 2024
Let’s have a look into the step by step guide to change the owner of Airpods
Step 1: Configure The AirPods Settings On iPhone
In this first step, you need to configure the AirPods settings on your iPhone.Make sure the AirPods are connected to your iPhone and go through the following steps so that you can rename your AirPods to new owner’s name.
- Go to the Settings ⚙️ app icon and click on it to access Settins on your iPhone
- Tap on the Bluetooth option. You will see the list of all paired devices.
- Tap on the blue info icon ⓘ right next to the connected AirPods that you are going to sell or handover to other person.
- It will take you to the respective AirPods Settings page.
Step 2: Rename AirPods
Above step will take you to the connected AirPods and it’s setting page. Now, in this step you need to rename the AirPods.
- You need to tap on the Name field.
- In Name field, replace the previous owner’s name that means yours if you own it or other owner name with the new owner’s name.
- Tap on Done to save your changes.
- After this process, the AirPods will display the name of the new owner.
Step 3: Unpair the AirPods
In this step, you need to unpair your AirPods from from your personal Apple devices. Go through the following steps to unpair the AirPods on your iPhone:
- Swipe down to the bottom of the AirPods Settings page.
- Tap on the Forget This Device option and select Forget Device in the pop-up window. You need to tap Forget Device again to confirm.
- Once you have unpaired, you won’t see your AirPods in your iPhone or iPad or any other devices. I will remove AirPods from all the Apple devices signed into the same iCloud account.
Step 4: Remove AirPods From the Apple ID
It is important to remove AirPods from the Apple ID. Unpairing the AirPods from your iPhone only removes them from all the Apple devices signed in to the same iCloud account.
On iPhone:
- Sign in with the same Apple ID you used to pair your AirPods with.
- Open Find My app, then go to Devices and select your AirPods from the list of available devices
- Swipe up on the handle and tap Remove This Device.
- A pop-up will appear saying these AirPods will be removed from your Apple ID.
- Simply tap Remove.
On Mac:
- Go to iCloud.com and sign in with the same Apple ID.
- After logging in, Select Find My from the list of apps.
- Click All Devices and you will see the list of available devices. Select your AirPods in the menu.
- Select Remove from Account, then confirm by selecting Remove again. Now, the original owner or previous owner will no longer be able to track its location.
Step 5: Factory Reset
Now, It’s time to do a factory reset of the AirPods to completely change their owner. Go through the following steps to perform Factory reset.
- Make sure that the both AirPods in the charging case and keep the lid open.
- Press and hold the setup button on the back of the case for at least 15 seconds.
- When the light turns white, release the setup button
- Your AirPods are reset and ready to be used again like a new setting.